Dịch vụ thuê máy đo đạc tại Hà Nội – Lựa chọn số 1 từ iGeo Store
Th11 07, 2025
Máy toàn đạc điện tử Topcon GM 50Series là một sản phẩm được hãng Topcon Nhật Bản nâng cấp và cải tiến tạo sự đột phá mới trong những sản phẩm của mình đưa ra.
Sau đây IGeo sẽ hướng dẫn các bạn một số tính năng, chức năng , và hướng dẫn sử dụng của máy toàn đạc điện tử Topcon GM 50Series.
Bàn phím và màn hình Full dễ dàng thao tác và giúp người dùng dễ dàng trong công việc của mình hơn.
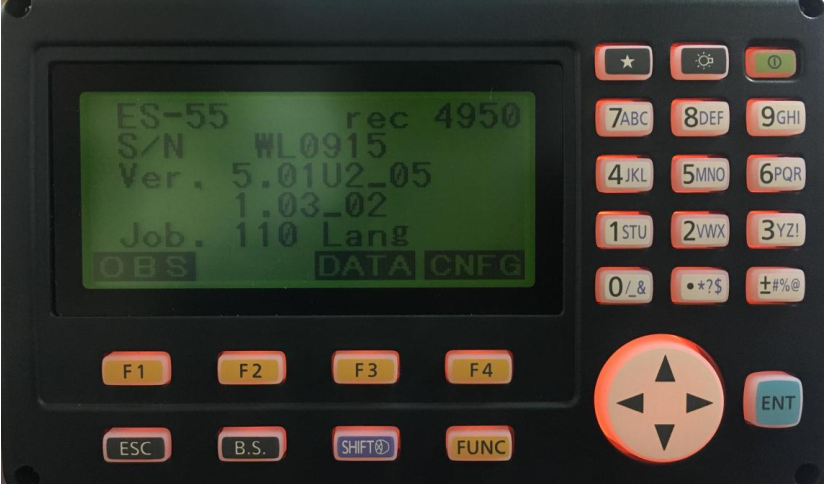
Phím [ ʘ ]: Phím nguồn để bật, tắt máy.
Phím [☼]: Phím bật, tắt chiếu sáng màn hình.
Phím [ * ]: Phím chức năng nhanh:
Tilt crn: Bật, tắt chế độ tự động bù trục.
Contrast: Độ tương phản màn hình.
Reticle Lev: Chiếu sáng thập tự, ống kính.
Reflector: Thay đổi chế độ gương.
[Prism: Gương tiêu chuẩn]
[Sheet: Tấm phản xạ, gương giấy]
[N-Prism: Chế độ đo không gương]
L-Pointer: Bật, tắt Laser dẫn đường
Phím [F1], [F2], [F3], [F4]: Các phím chức năng thay đổi tùy chọn theo chương trình.
Phím [ESC]: Phím thoát một lựa chọn nào đó.
Phím [B.S.]: Phím xóa một ký tự nào đó.
Phím [SHIFT:Thay đổi chế độ gương nhanh ( Khi ở màn hình cơ bản)
Thay đổi chế độ chữ in hoa sang in thường, in thường sang số ( Khi ở chế độ nhập tên điểm hoặc tên trạm máy, tên JOB công việc…)
P hím [FUNC]: Phím chuyển trang màn hình.
Phím [ENT]: Phím Enter chấp nhận một lựa chọn nào đó.
Chế độ đo: [MODE]
Được trang bị lên tới 6 chế độ đo khác nhau, giúp cho người dùng lựa chọn chế độ đo phù hợp với công việc mà mình đang làm, và cho kết quả theo ý người dùng mong muốn.
Ta chọn chế độ gương bằng các vào đường dẫn như sau: Ở trang [P2] màn hình cơ bản, ta chọn [F4] EDM
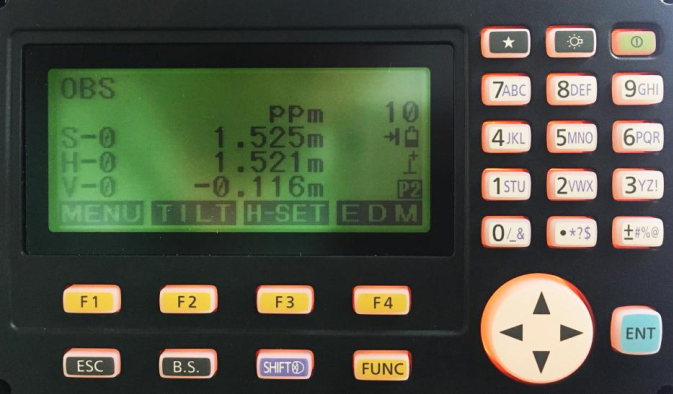
Màn hình sẽ xuất hiện như sau:
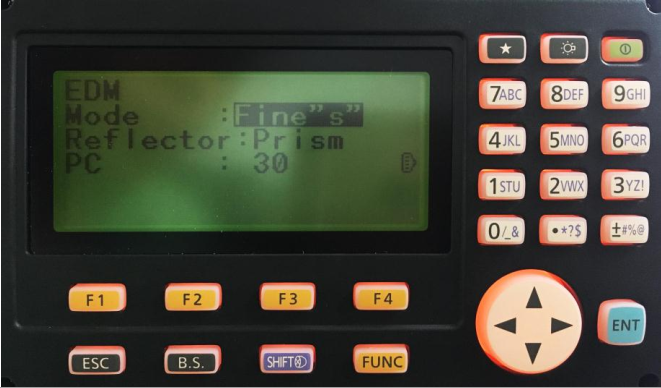
Fine “ s ” : Chế độ đo tiêu chuẩn.
Rapid “ r ”: Chế độ đo lặp nhanh.
Rapid “s” : Chế độ đo nhanh không lặp ( đo đơn).
Tracking : Chế độ đo thô chính xác đến “cm”
FineAVG: Chế độ đo tinh, lấy giá trị trung bình ( Ở chế độ này chúng ta có thể nhập số lần đo và máy sẽ tự tính cho ta giá trị đo trung bình của các lần đo đấy. Số lần đo từ 1 đến 9 ở chế độ đo này mức hiển thị phần thập phân là 4 số.)
Có 3 loại g ư ơng để chúng ta lựa chọn cho phù hợp:
Prism: Đo với gương tiêu chuẩn.
Sheet: Đo với tấm phản xạ, gương giấy.
N-Prism: Chế độ đo không cần gương.
Chúng ta có thể thay đổi hằng số gương tùy chọn ở chỗ này bằng cách nhập trực tiếp vào máy.
Chúng ta có thể đặt nhiệt độ để máy thích nghi với môi trường làm việc. Nhiệt độ tiêu chuẩn của nhà sản xuất đưa ra và cài đặt mặc định là 0º và áp suất ppm là 0.
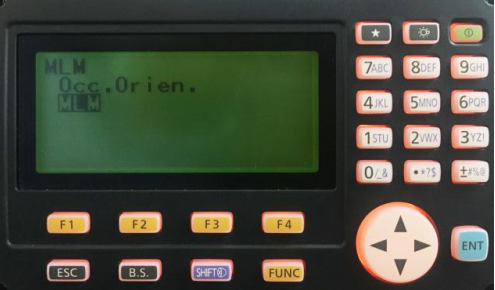
[F1] MEAS: Chế độ đo góc bằng HA-R, góc đứng ZA và cạnh nghiêng SD.
[F2] SHV: Sau khi đo MEAS ta nhấn phím [F2] SHV thì màn hình sẽ xuất hiện cạnh nghiêng SD, cạnh ngang HD và chênh cao VD.
[F3] OSET: Ở màn hình hiển thị góc bằng, góc đứng và cạnh nghiêng khi ta nhấn và giữ phím [F3] OSET thì góc bằng của máy toàn đạc sẽ về 0º00’00’.
[F4] COORD: Sau khi ta nhấn phím [F4] COORD thì sẽ xuất hiện một màn hình khác:
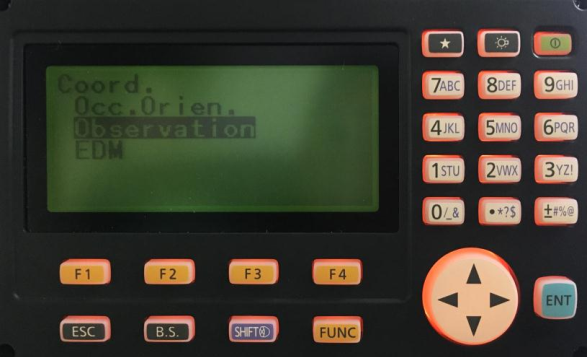
Ta chọn
Observation: để xuất hiện màn hình đo và hiển thị tọa độ.
Màn hình [P2] Menu: Chương trình đo ứng dụng.
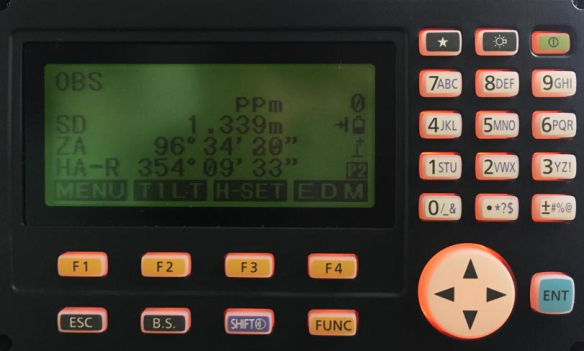
TILT: Bật bọt thủy điện tử.
H-SET: Sau khi ta nhấn phím [F3] H-SET máy sẽ cho ta lựa chọn là địnhhướng theo góc Angle hay định hướng theo tọa độ Coord. Nếu định hướng theo góc thì ta có thể nhập góc tùy chọn ở dòng HA-R. Sau đó nhấn phím [F4] OK.
EDM: Thay đổi chế độ đo, loại gương, hằng số gương và nhiệt độ áp suất
Màn hình [P3] MLM: Chế đô đo khoảng cách gián tiếp ( ứng dụng nhiều trong đo trắc ngang giao thông)
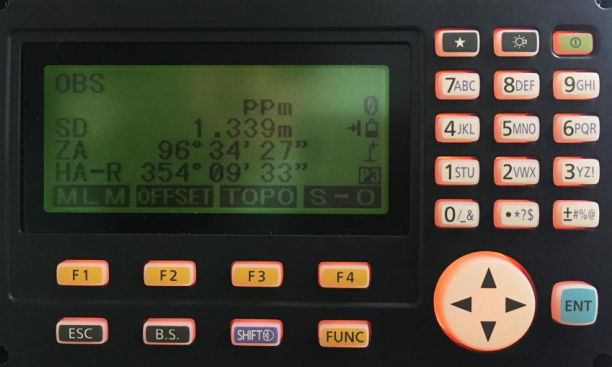
OFFSET: Các chế độ đo Offset.
TOPO: Các phép tính toán trắc địa.
S-O: Chương trình bố trí điểm ra thực địa.
Nếu không định hướng trạm máy thì máy toàn đạc sẽ tự động lấy các số liệu tọa độ và định hướng của lần đo gần nhất để tính toán các điểm đo hiện tại. Vì vậy, chúng ta cần thiết lập và định hướng trạm máy trước khi đo đạc.
Thiết lập trạm máy bằng phương pháp định hướng
Tại trang [P2] màn hình cơ bản, ta nhấn phím [F1] Menu
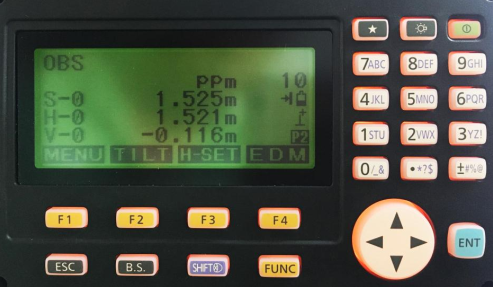
Di chuyển trường bôi đen đến Coordinate, nhấn phím [ENT]
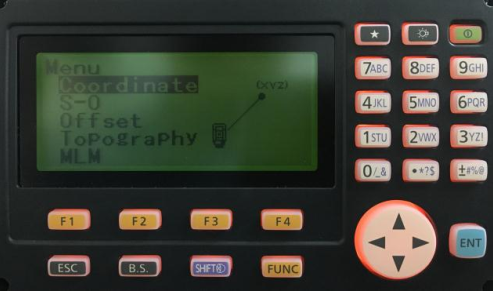
Chúng ta di chuyển trường bôi đen đến Occ.Orien. Sau đó ấn [ENT]
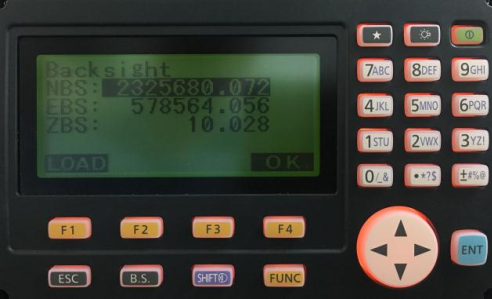
Lúc này màn hình sẽ xuất hiện bảng thông số nhập tọa độ điểm đứng máy
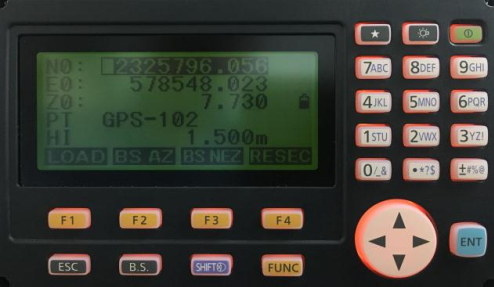
Chúng ta nhập tọa độ điểm đứng máy, cao độ, tên điểm, chiều cao máy.
- Sau khi nhập xong chúng ta cài đặt điểm định hướng bằng cách:
Chúng ta nhấn phím [F2] BS AZ. Nhập góc định hướng ở dòng HA-R.
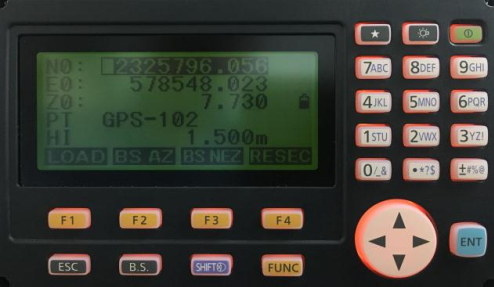
(Chú ý: Góc nhập ở đây là góc phương vị, được tính từ 2 điểm tọa độ: điểm đặt máy và điểm định hướng. Tuy nhiên có những trường hợp đo không cần tọa độ nhà nước mà ta dùng hệ tọa độ giả định thì ta nhập góc phương vị bằng 0º00’00’’)
Sau đó chúng ta bắt gương chính xác và nhấn phím [F4] OK.
Chúng ta nhấn phím [F3] BS NEZ. Sau đó nhập lần lượt toạ độ X,Y,Z
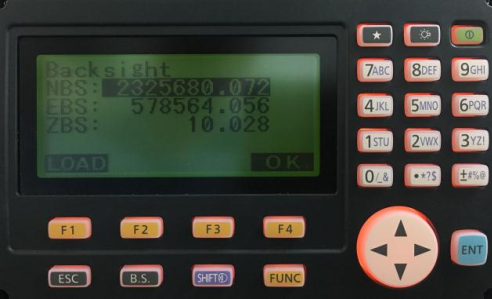
Như vậy chúng ta đã cài đặt xong trạm máy bằng phương pháp định hướng. Để kiểm tra tọa độ điểm định hướng thực tế có đúng với điểm tọa độ lý thuyết hay không chúng ta vào Observation
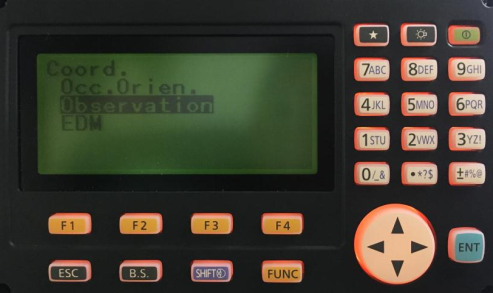
Nhấn phím [ENT]. Màn hình sẽ xuất hiện:
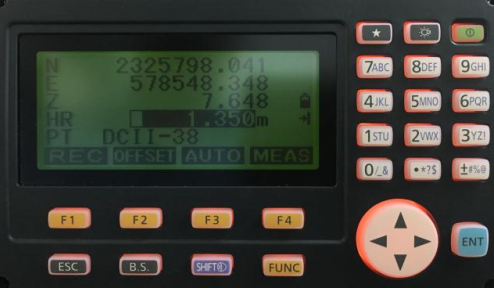
Sau đó nhấn phím [F4] MEAS để đo kiểm tra
Giao hội nghịch phương pháp mà máy sẽ được dựng tại vị trí bất kỳ, lấy hướng từ 2 mốc tọa độ trở lên để tạo trạm máy có tọa độ.
Để thực hiện phương pháp giao hội này chúng ta thực hiện như sau: Tại trang [P2] màn hình cơ bản, ta nhấn phím [F1] Menu
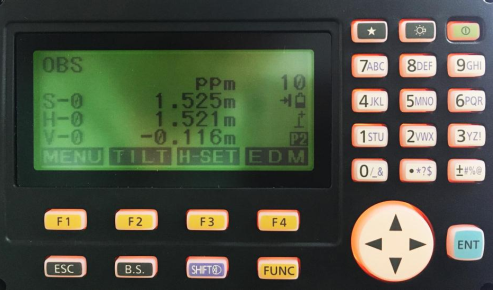
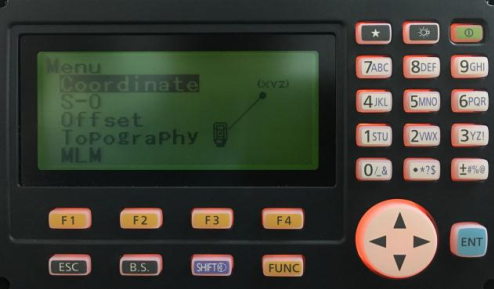
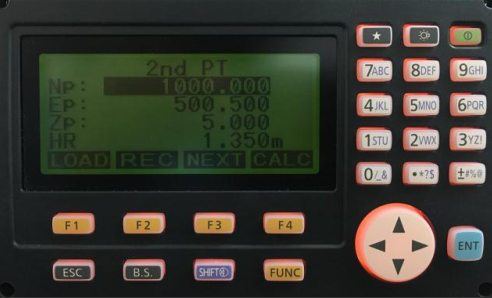
Khi đó màn hình máy toàn đạc sẽ xuất hiện bảng thông số như sau:
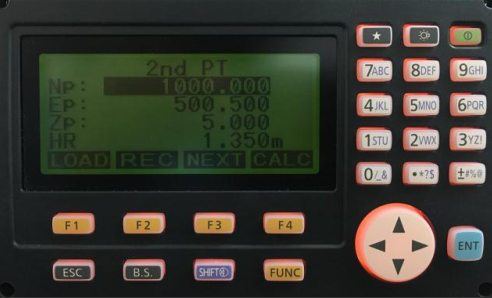
Lúc này: No, Eo, Zo là tọa độ điểm đứng máy cũ. Ta nhấn phím [F4] RESEC: Giao hội nghịch. Sau đó máy sẽ xuất hiện cho chúng ta hai lựa chọn để thực hiện phép đo giao hội nghịch
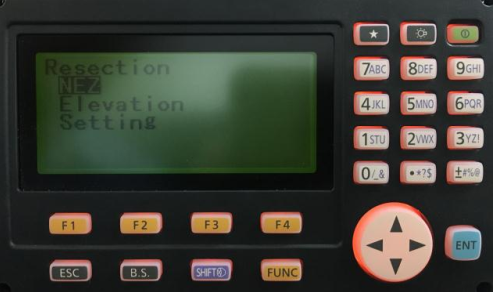
NEZ:Giao hội bằng tọa độ: (Phương pháp này hay được sử dụng, và phải có từ 2 điểm trở lên mới thành lập trạm máy được.)
Elevation: Giao hội cao độ thường dùng cho các trường hợp sau khi thiết lập trạm máy mà mốc cao độ chưa có. Khi đó ta sẽ lấy cao độ cho trạm máy tại mốc cao độ tại vị trí khác.
Chúng ta nhấn phím [ENT] để chấp nhận định hướng bằng tọa độ, máy sẽ xuất hiện màn hình như sau:
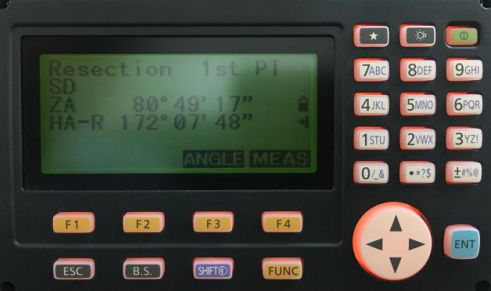
Tiến hành quay máy, bắt gương thật chính xác và nhấn phím [F4] MEAS để đo. Khi phép đo được thực hiện máy sẽ báo cho chúng ta khoảng cách vừa đo được và bắt chúng ta nhập chiều cao gương ở dòng HR.
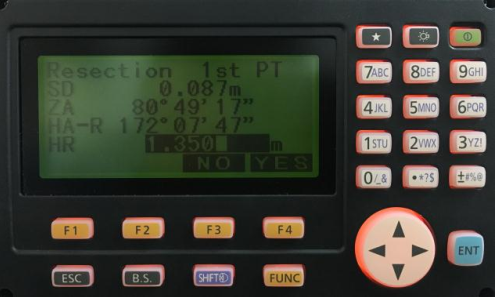
Nếu chấp nhận kết qua đo chúng ta nhấn phím [F4] để chấp nhận. Sau đó tiến hành nhập tọa độ điểm vừa đo. Nhập xong ta nhần phím [F3] NEXT để đi tới đi tới điểm định hướng tiếp theo.
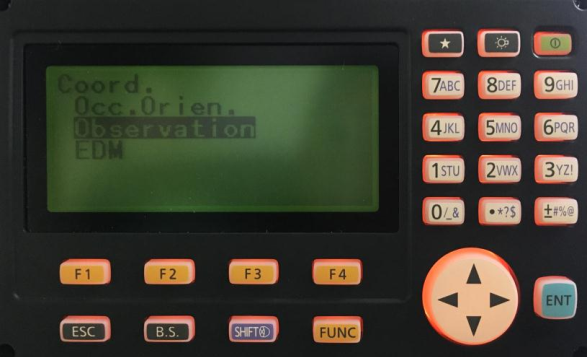
Màn hình sẽ xuất hiện như sau:
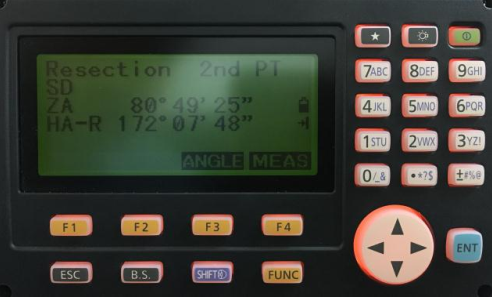
Nhấn phím [F4] để đo. Khi phép đo thực hiện xong, màn hình sẽ hiển thị cho chúng ta khoảng cách đo được và bắt chúng ta nhập chiều cao gương ở dòng HR.
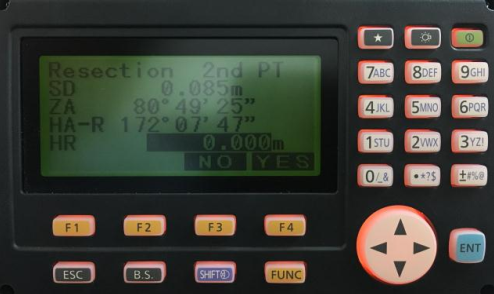
Nếu chấp nhận kết quả đo vừa xong chúng ta nhấn phím [F4] YES và nhập tọa độ của điểm định hướng vừa đo.
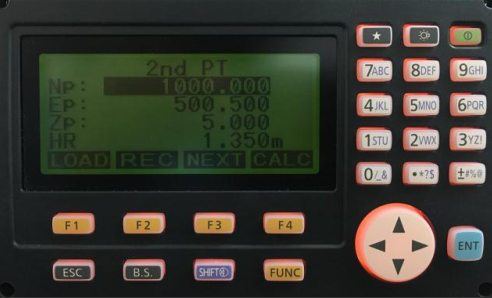
Nhập xong toạ độ chúng ta nhấn phím [F4] CALC để tính toán tọa độ trạm máy. Sau khi nhấn phím [F4] CALC xong, máy sẽ tính cho ta tọa độ điểm trạm máy như sau:

Nếu muốn xem sai số giao hội ta nhấn phím [F1] RESULT. Nếu không xem ta nhấn phím [F4] OK để chấp nhận kết quả. Lúc này máy sẽ hỏi có cài đặt góc phương vị hay không. Ta nhấn phím [F4] YES để chấp nhận. Sau đó máy sẽ hiển thị cho chúng ta màn hình tọa độ trạm máy. Nhấn phím [F4] OK để chấp nhận tọa độ trạm máy.

Như vậy chúng ta đã hoàn thành xong các bước thành lập trạm máy bằng phương Pháp giao hội nghịch. Để kiểm tra lại kết quả giao hội nghịch ta có thể vào chế độ đo toạ độ để kiểm tra.
Bố trí điểm (hay chuyển điểm thiết kế) là thao tác rất quan trọng trong thi công, xây dựng hạ tầng giao thông, cắm mốc ranh giới… Đây là tính năng rất phổ biến trên tất cả các dòng máy toàn đạc. Vậy tính năng bố trí điểm trên máy toàn đạc Topcon ES-GM Series được thực hiện như thế nào?
Bố trí điểm được thực hiện sau khi đã hoàn thành công tác thành lập trạm máy.
Tại màn hình cơ bản [P2] nhấn phím [F1] Menu xuất hiện màn hình:
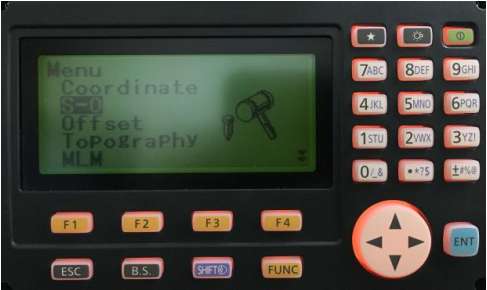
Màn hình sẽ xuất hiện như sau:
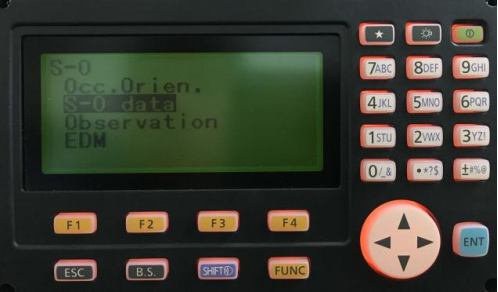
Khi này máy sẽ xuất hiện màn hình tiếp theo: Cho phép ta nhập tọa độ trực tiếp hoặc lựa chọn các tọa độ có sẵn trong máy bằng cách nhấn phím [F1] LOAD để hiển thị các tọa độ lưu trong máy.


Tiến hành quay máy sao cho góc dHA hiển thị trên màn hình về 0º00’00’’. Sau đó dựa trên hướng ngắm đó di chuyển người đi gương sao cho chỉ đứng của máy trùng với gương. nhấn phím [F4] MEAS để đo. Khi mục S-0ΔHD trên màn hình về 0.000m là ta đã xác định được vị trí cần bố trí của điểm đó.
Đo khoảng cách gián tiếp ( MLM) trên máy toàn đạc điện tử là ứng dụng dùng đề đo khoảng cách, chênh cao của 2 hoặc nhiều điểm. Chương trình đo khoảng cách gián tiếp được ứng dụng nhiều ở trong khảo sát giao thông. Đo trắc ngang, trắc dọc, đo vạt mái taluy…
Để đo khoảng cách gián tiếp trên máy toàn đạc Topcon GM-Series, ta thực hiện như sau:
Từ màn hình cơ bản, chúng ta nhấn phím [F1] MENU. Di chuyển xuống MLM Xuất hiện màn hình như sau:
Nhấn phím [ENT] để bắt đầu vào chương trình.
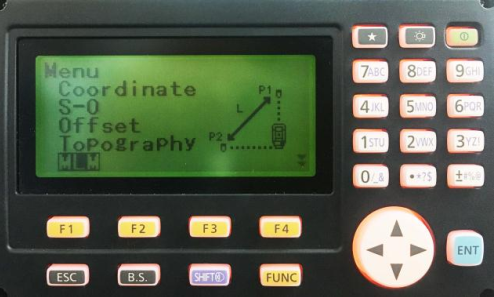
Màn hình sẽ xuất hiện:
Occ. Orien. : Thành lập trạm máy MLM : Vào chương trình đo luôn.
Một điểm lưu ý là phương pháp đo khoảng cách gián tiếp có thể thực hiện ngay cả khi tọa độ trạm máy chưa được thành lập.
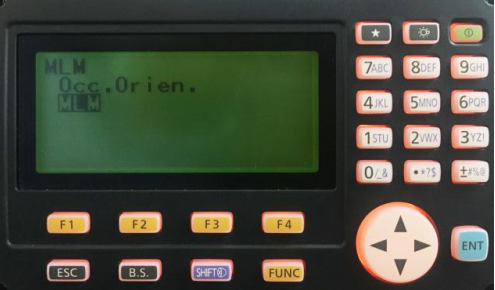
Nhấn phím [ENT] để vào chương trình đo. Nhấn phím [F3] MEAS để đo.
Sau khi đo máy sẽ báo cho chúng ta khoảng cách từ máy đến gương của điểm thứ nhất. Tiếp tục nhấn phím [F4] MLM để đo Điểm gương thứ 2. Sau khi đo xong lúc Lúc này máy sẽ xuất hiện:
khoảng cách nghiêng của 2 điểm SD khoảng cách ngang của 2 điểm HD chênh cao của của 2 điểm VD
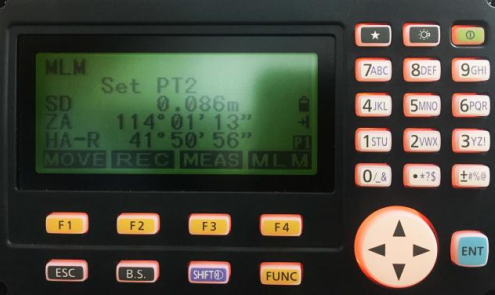
Chúng ta có thể thay đổi xem độ dốc của 2 điểm bằng cách nhấn phím [FUNC] để Lật trang màn hình [P2] sau đó nhấn phím [F3] S/%
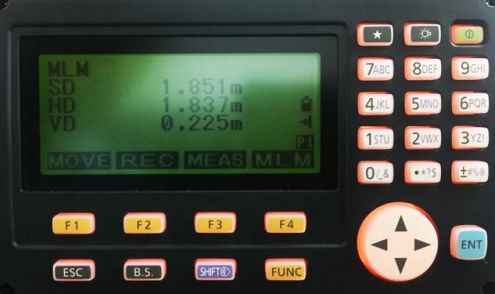
S-O Line là chương trình thường được sử dụng khi bố trí trục công trình, bố trí các tuyến thẳng, song song với đường thẳng gốc. Thao tác như sau:
Từ giao diện màn hình chính OBS ta chọn Menu, sau đó di chuyển tới mục S-O Line để vào chương trình.
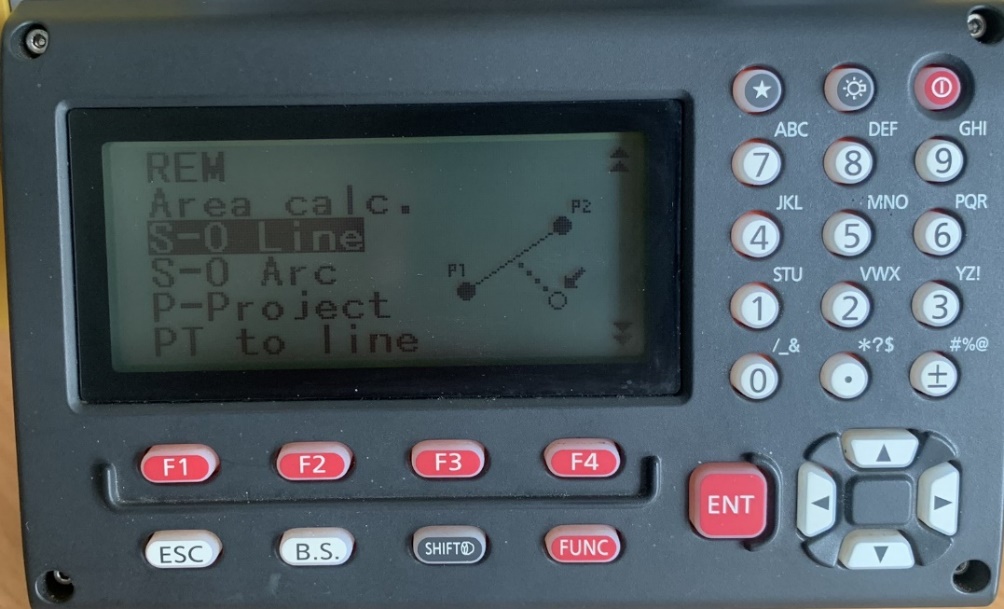
Màn hình mới xuất hiện:
Tại đây ta nếu ta cần thiết lập tạm máy đúng hệ toạ độ VN2000 ta sẽ cài đặt tại mục Occ.Orien. (thao tác như công tác định hướng toạ độ hoặc giao hội ở trên)
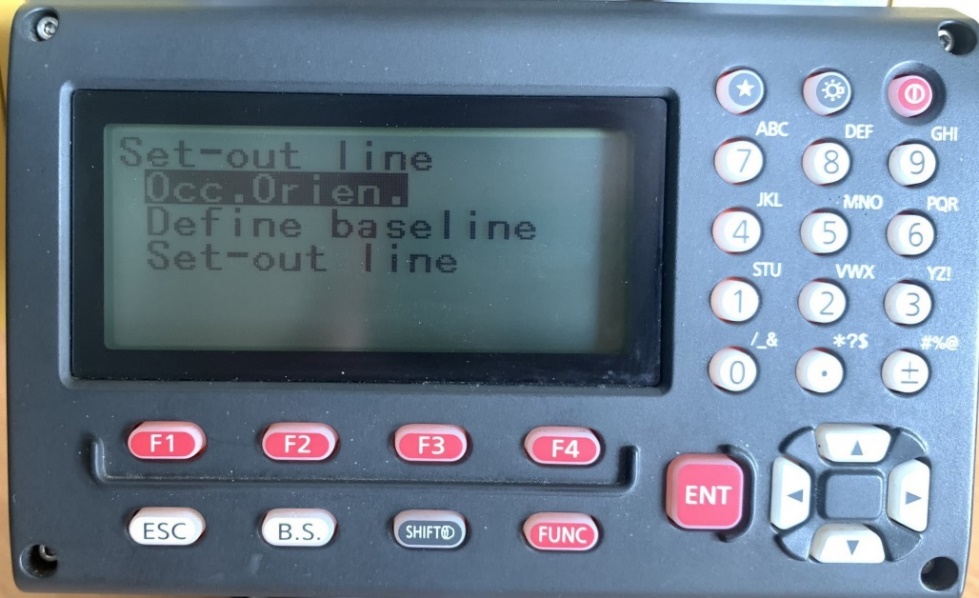
Để khai báo cạnh gốc ta sẽ vào mục Define baseline để tiến hành khai báo.
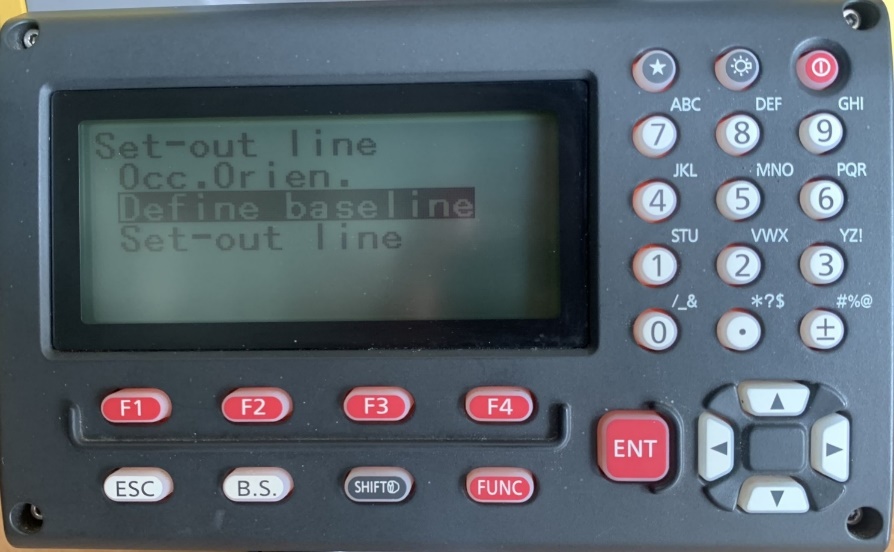
Màn hình mới xuất hiện:
Tại đây nếu toạ độ đã được lưu sẵn trong máy ta sẽ bấm F1(LOAD) để lấy toạ độ ra, hoặc có thể bấm F3(MEAS) để đo trực tiếp điểm ngoài thực địa. Sau khi nhập (đo) xong điểm thứ nhất bấm F4(OK) để chấp nhận.
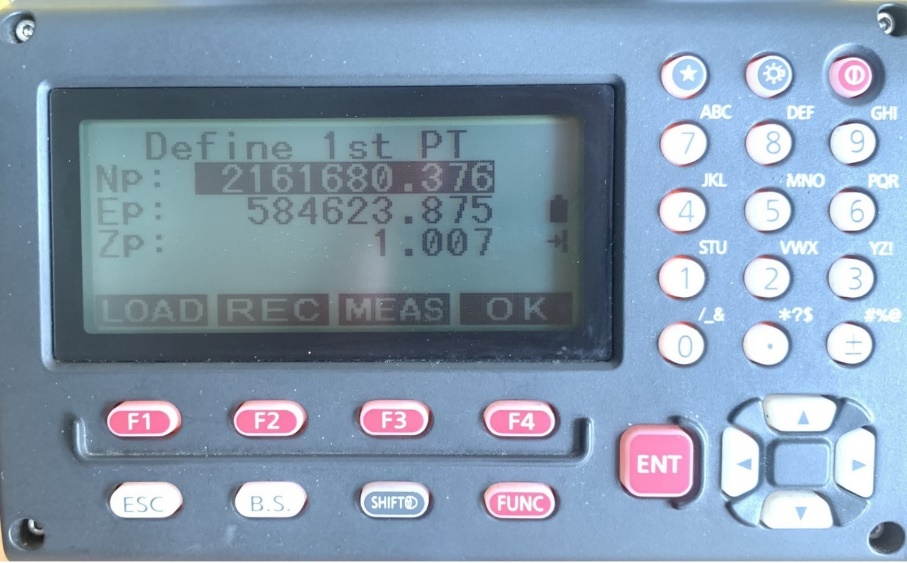
Màn hình mới sẽ xuất hiện. Tiến hành nhập (đo) tương tự như điểm thứ nhất, sau đó bấm OK để xác nhận kết quả.
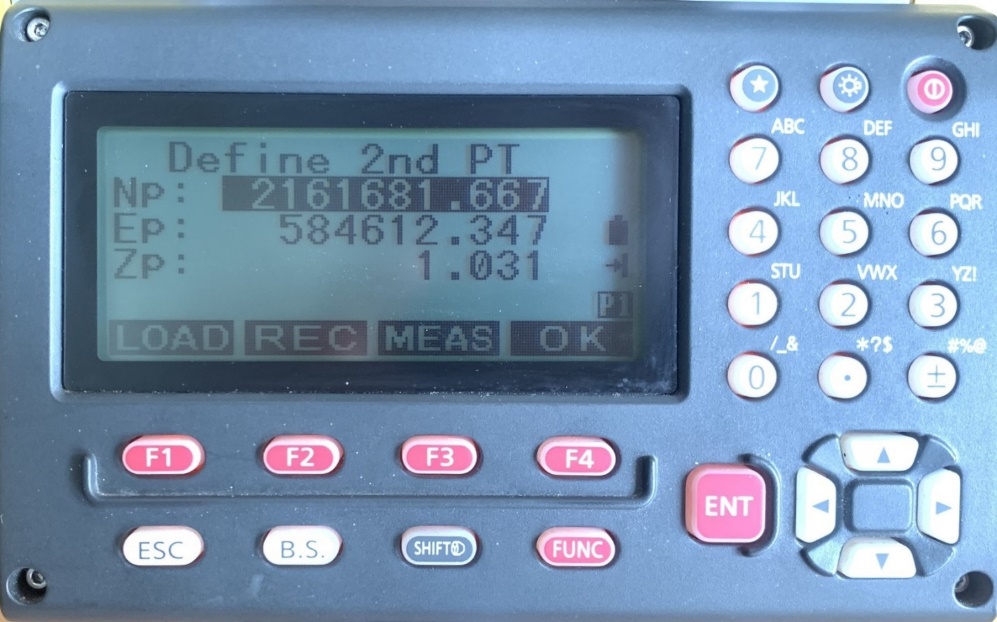
Lúc này màn hình mới sẽ xuất hiện với các thông số như:
Azmth: góc giữa 2 điểm gốc
Hcalc: chiều dài cạnh giữa 2 điểm gốc
ScaleX, ScaleY: tỉ lệ trục X và Y
Tại đây ta bấm OK để xác nhận.
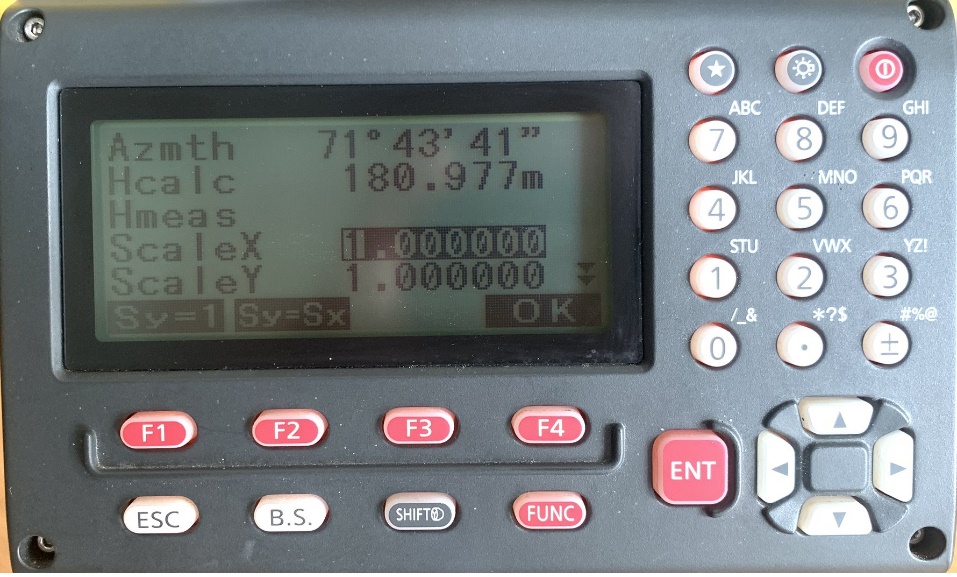
Lúc này màn hình Set-out line xuất hiện, có 2 lựa chọ để bố trí :
Point: Bố trí theo điểm
Line: Bố trí theo đường chuẩn. Ở đây ta sẽ dùng Line.
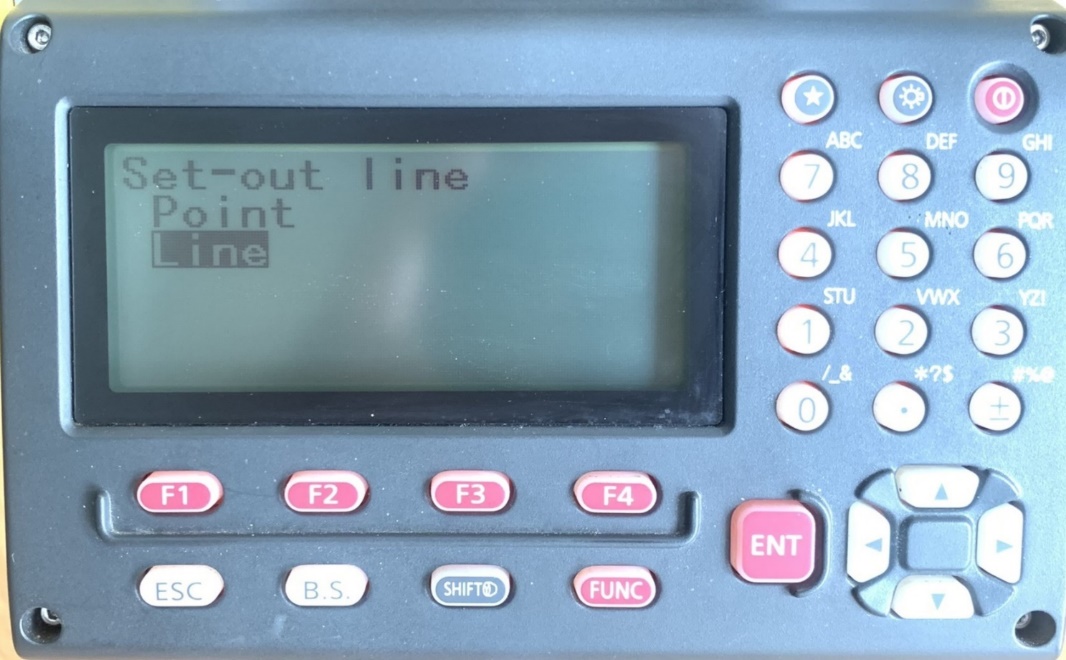
Xuất hiện màn hình mới. Tai đậy ta có thể nhập khoảng Offset hoặc giữ nguyên. Nếu ta để Offset = 0 thì khi này chiều Offset sẽ nằm trùng trên cạnh gốc. Sau đó ta quay máy bắt chính xác vào gương tại điểm cần đo và bấm MEAS để thực hiện phép đo.
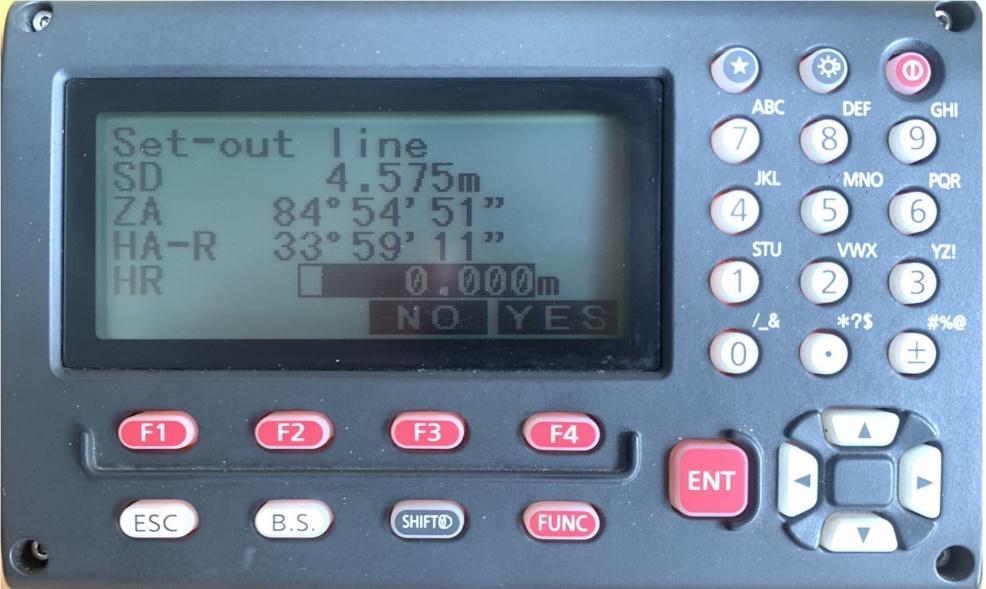
Sau khi đo xong màn hình hiển thị: Khoảng cách từ máy tới điểm vừa đo, góc đứng ZA, góc bằng HA-R, và chiều cao gương HR. Sau đó nếu muốn đo kiểm tra thêm ta chọn NO và bấm MEAS để thực hiện đo lại, chấp nhận kết quả ta bấm YES để xác nhận.
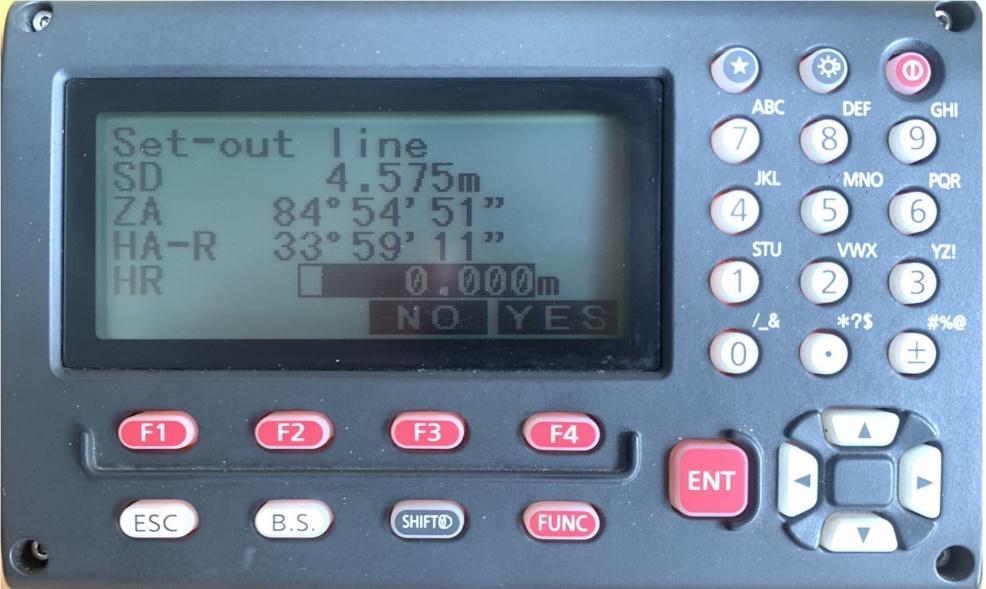
Lúc này màn hình hiển thị sẽ xuất hiện các thông tin:
Offline: khoảng cách vuông góc từ điểm vừa đo tới đường chuẩn(cạnh gốc)
Fill: chiều cao
Length: khoảng cách từ điểm đầu tiên của cạnh gốc tới điểm vừa đo theo hướng thăng
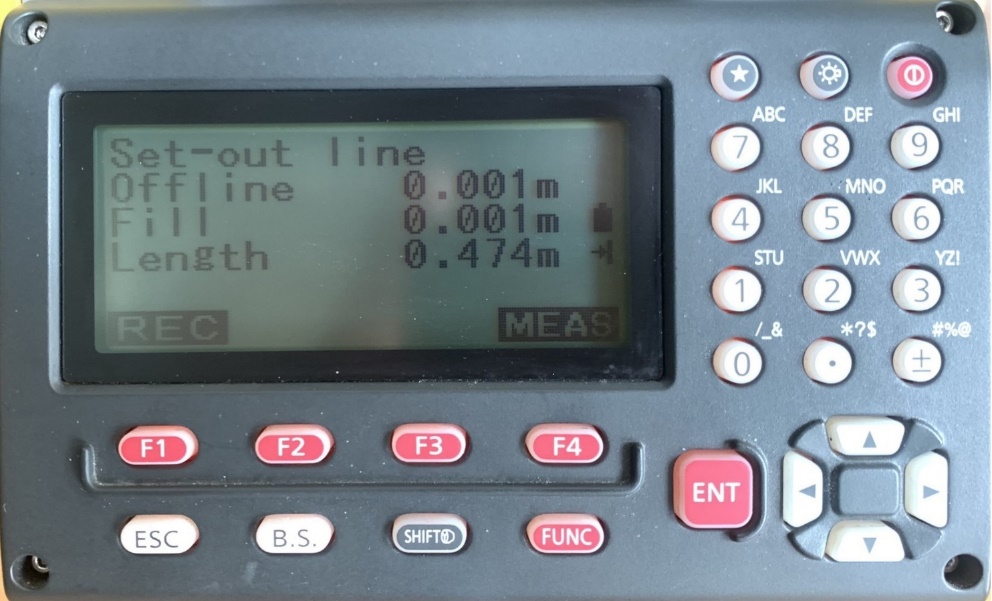
Ví dụ ta cần bố trí điểm giao trục có toạ độ (1.00, 1.00)m ta chỉ cần điều chỉnh người đi gương sao cho chỉ số Offline =1 và Length = 1 là tới điểm cần bố trí.